- Blog
- Publicado:
- [octo_last_updated_widget]
Pasos a seguir para configurar un correo electrónico corporativo
INFORMACIÓN HECHA PARA TI
Crear nueva cuenta de correo electrónico
Table of Contents
Configurar nuevas cuentas de correo electrónico en cPanel
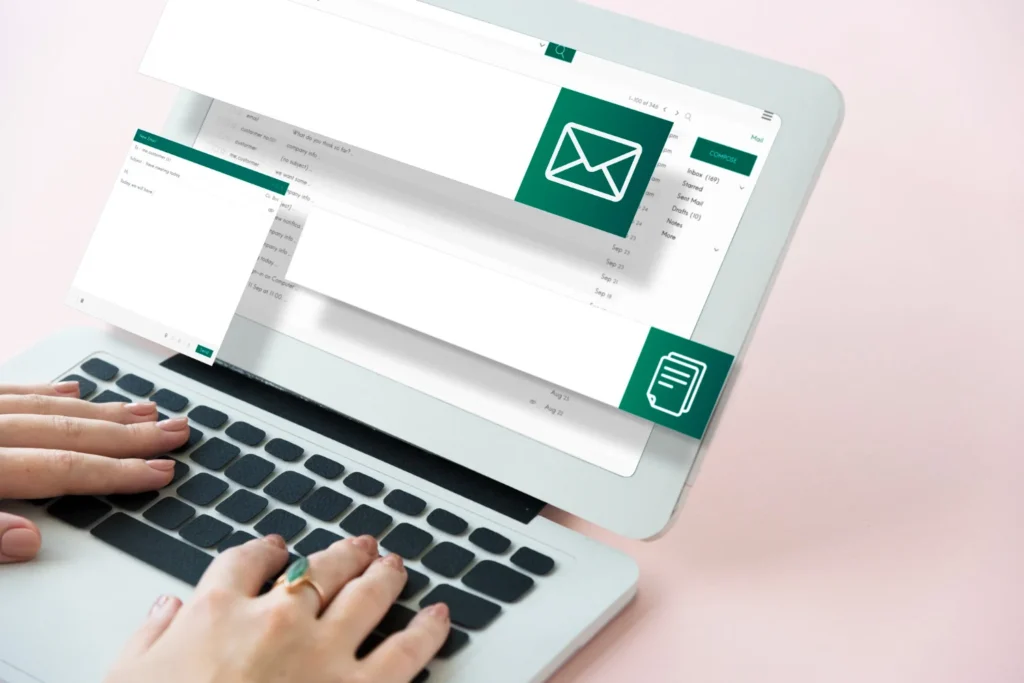
Crear nuevas casillas de correo electrónico es un proceso sencillo que te permitirá gestionar eficientemente las comunicaciones de tu dominio. Aquí te guiaré paso a paso sobre cómo hacerlo:
- Ingresa a tu cPanel
Para empezar, debes acceder con los datos de acceso al cPanel de tu hosting. Generalmente, puedes hacerlo escribiendo ‘https://tu-dominio.com/cpanel’ en tu navegador. Deberás ingresar tu nombre de usuario y contraseña proporcionados por tu servicio de hosting.
- Encuentra la sección ‘Correo electrónico’
Una vez dentro de cPanel, busca la sección que dice ‘Correo electrónico’. Aquí es donde se maneja todo lo relacionado con tus emails.
- Crea una nueva cuenta de correo
En la sección de correo electrónico, dale clic a ‘Cuentas de correo electrónico’. Te llevará a una página donde puedes ver todas tus cuentas y también crear nuevas.
- Configura los detalles de tu cuenta
Aquí verás un botón que dice ‘Crear’. Al darle clic, necesitarás llenar algunos detalles:
- Dominio: Selecciona el dominio que incluirá tu nueva cuenta de correo.
- Nombre de usuario: Escoge el nombre que quieras para tu cuenta, como ‘info’ o ‘contacto’, y se añadirá a tu dominio (por ejemplo, info@tu-dominio.com).
- Contraseña: Pon una contraseña segura. Si no se te ocurre ninguna, cPanel puede sugerirte una muy robusta.
- Activa tu cuenta
Después de poner todos los datos, haz clic en ‘Crear’. Si todo está correcto, aparecerá un mensaje diciéndote que la cuenta de correo se ha creado con éxito.
- Accede a tu nueva cuenta
Para empezar a usar tu correo, regresa a la sección de Cuentas de correo electrónico y busca la cuenta nueva. Verás una opción para acceder al webmail donde dice ‘Check Email’, donde podrás leer, escribir y enviar correos directamente desde tu navegador.
- Configuraciones extras para clientes de correo
Si prefieres usar un cliente de correo como Outlook o Thunderbird, en cPanel te dan toda la info que necesitas para configurar IMAP y SMTP. Solo busca la opción Conectar dispositivos o Connect Devices en los detalles de tu cuenta para obtener esa información. Accederás a la sección ‘Configurar cliente de correo’ donde aparecerá toda la información necesaria para acceder a tu correo electrónico a través de una aplicación de terceros.
¡Y listo! Así de fácil es configurar tus cuentas de correo en cPanel.
Configurar registros MX para activar correo electrónico en Gmail
Configurar los registros MX de Google para activar Gmail en cPanel es un proceso esencial si deseas utilizar Gmail como tu proveedor de correo electrónico, manteniendo tu dominio personalizado. Aquí te muestro cómo hacerlo paso a paso:
- Accede a tu cPanel
Primero, inicia sesión en tu cPanel. Usualmente, puedes acceder escribiendo ‘https://tu-dominio.com/cpanel’ en tu navegador. Utiliza tus credenciales de acceso para entrar.
- Encuentra la sección de ‘Zonas DNS’
Una vez dentro de cPanel, busca la sección llamada Zonas DNS o Editor de Zona DNS. Esta opción te permite modificar los registros DNS asociados a tu dominio.
- Selecciona tu dominio
En el Editor de Zona DNS, selecciona el dominio para el cual deseas configurar los registros MX de Google. Esto te llevará a la página de gestión de DNS para ese dominio.
- Elimina los registros MX existentes
Antes de añadir los nuevos registros MX de Google, debes eliminar los registros MX existentes para evitar conflictos. Busca los registros MX actuales en la lista y elimínalos. Generalmente, tendrás una opción de Eliminar o Borrar junto a cada registro.
- Añade los registros MX de Google
Ahora añadirás los registros MX de Google. Generalmente, necesitarás añadir cinco registros. Aquí están los valores que Google recomienda, que debes añadir uno por uno:
- Prioridad: 1, Destino: ASPMX.L.GOOGLE.COM.
- Prioridad: 5, Destino: ALT1.ASPMX.L.GOOGLE.COM.
- Prioridad: 5, Destino: ALT2.ASPMX.L.GOOGLE.COM.
- Prioridad: 10, Destino: ALT3.ASPMX.L.GOOGLE.COM.
- Prioridad: 10, Destino: ALT4.ASPMX.L.GOOGLE.COM.
Para añadir cada registro, busca el botón o enlace que dice Añadir registro MX o algo similar. Introduce la prioridad y el destino correspondiente para cada uno y guarda los cambios.
- Configura el TTL
El TTL (time to live) determina cuánto tiempo los servidores en la red almacenarán la información de tu registro MX antes de actualizarla. Google generalmente recomienda un TTL de 3600 segundos, pero puedes ajustarlo según las recomendaciones de tu proveedor de hosting.
- Guarda y verifica los cambios
Después de añadir todos los registros MX, asegúrate de guardar los cambios. Puede tomar algo de tiempo (hasta 48 horas) para que los cambios se propaguen completamente a través de Internet.
- Configura tu correo electrónico en Google
Finalmente, asegúrate de configurar tu dominio y tus cuentas de correo electrónico en Google Workspace (anteriormente G Suite) siguiendo las instrucciones proporcionadas por Google para completar la activación de Gmail para tu dominio.
- Verifica la configuración
Google proporciona herramientas para verificar si tus registros MX están configurados correctamente. Utiliza estas herramientas para asegurarte de que todo está en orden y que tus correos comenzarán a funcionar con Gmail.
Con estos pasos, has configurado correctamente los registros MX para utilizar Gmail con tu dominio personalizado a través de cPanel. Esto te permite disfrutar de las funcionalidades de Gmail mientras mantienes una apariencia profesional con tu propio dominio.
Configurar tu correo electrónico de cPanel en Gmail
Aquí tienes una guía sencilla y amigable para configurar tus cuentas de correo electrónico de cPanel en Gmail. Así podrás gestionar tus correos desde un solo lugar, ¡lo cual es super cómodo!
- Accede a tu cPanel
Primero, entra en tu cPanel para obtener la información necesaria. Lo haces visitando ‘https://tu-dominio.com/cpanel’ y utilizando tus credenciales de acceso. Si no las recuerdas, échale un vistazo a tus correos de bienvenida del hosting o contáctalos directamente.
- Recopila la información del servidor de correo
En cPanel, ve a la sección de Cuentas de correo y busca la cuenta que quieres configurar en Gmail. Ahí deberías encontrar las configuraciones de los servidores IMAP y SMTP, que necesitarás para recibir y enviar correos, respectivamente. Anota estos datos. Asegúrate también de que tienes habilitada la autenticación SMTP para enviar correos.
- Abre Gmail y accede a Configuración
Entra en tu cuenta de Gmail y haz clic en el engranaje de configuración que aparece en la esquina superior derecha, luego selecciona Ver todos los ajustes.
- Añade tu cuenta de correo de cPanel
En la configuración, ve a la pestaña Cuentas e importación y busca la sección Consultar el correo de otras cuentas. Haz clic en Añadir una cuenta de correo.
- Configura la recepción de correos
Se abrirá una ventana donde deberás introducir tu dirección de correo electrónico completa de cPanel y seguir los pasos:
- Escribe el correo electrónico que quieres añadir y haz clic en Siguiente.
- Selecciona la opción Importar correos de mi otra cuenta (POP3) y haz clic en Siguiente. (Aunque mencionamos IMAP antes, Gmail usa POP3 para esta integración).
- Introduce la contraseña de tu cuenta de correo de cPanel.
- Ingresa los detalles del servidor POP que recopilaste antes.
- Decide si quieres dejar una copia de los correos en el servidor, utilizar una conexión segura (SSL) y otras opciones que prefieras.
- Haz clic en Añadir cuenta.
- Configura el envío de correos
Después de añadir la cuenta para recibir correos, Gmail te preguntará si deseas poder enviar correos como esa dirección. Elige Sí y sigue los pasos:
- Introduce tu nombre y dirección de correo. Esto será lo que vean los destinatarios cuando reciben tus correos.
- Ingresa la información del servidor SMTP que anotaste antes.
- Usa tu dirección de correo electrónico completa y la contraseña correspondiente como credenciales.
- Selecciona Utilizar una conexión segura (SSL o TLS) según lo disponible y finaliza la configuración.
- Verifica y confirma
Gmail enviará un correo de verificación a tu cuenta de cPanel. Debes acceder a ella (puedes usar Webmail desde cPanel), abrir el correo de Gmail y hacer clic en el enlace de verificación o introducir el código de verificación en Gmail.
¡Y eso es todo! Ahora deberías poder enviar y recibir correos de tu cuenta de cPanel directamente desde Gmail.
Configurar respuestas automáticas para correos electrónicos
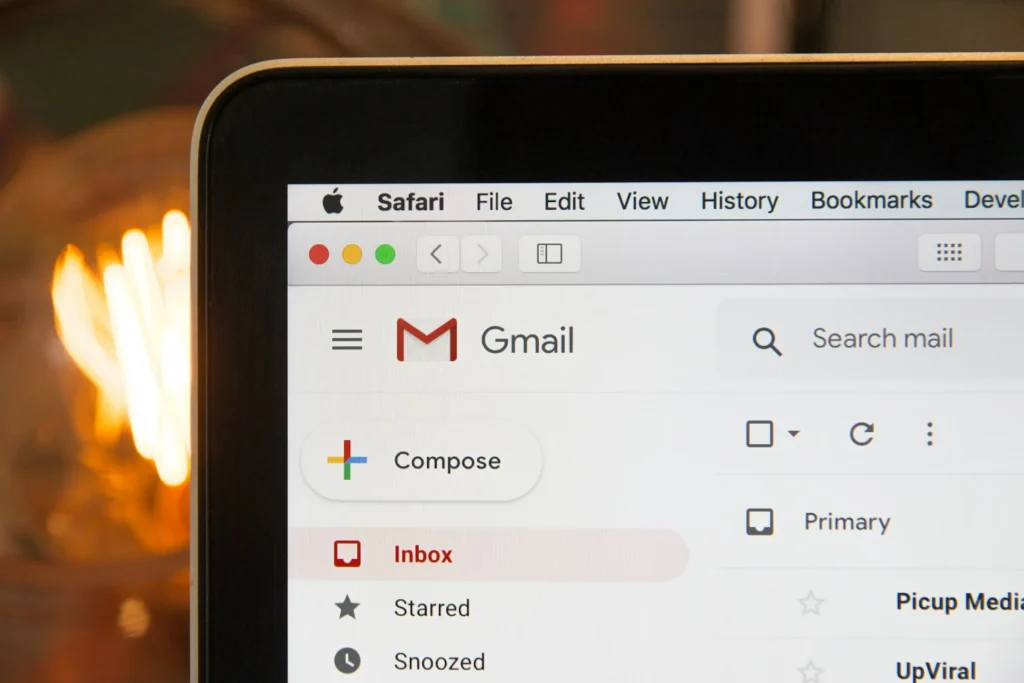
Configurar respuestas automáticas en cPanel
¡Configurar respuestas automáticas en cPanel es una excelente manera de mantener informados a tus contactos cuando no estás disponible para responder de inmediato! Aquí te explico cómo hacerlo paso a paso y de manera sencilla:
- Accede a tu cPanel
Para empezar, necesitas entrar a tu cPanel. Esto lo puedes hacer escribiendo en tu navegador. Usa tu nombre de usuario y contraseña para iniciar sesión. Si no recuerdas tus datos, revisa los correos de tu proveedor de hosting o contacta con su soporte.
- Navega hasta la sección de Correo electrónico
Una vez dentro de cPanel, busca la sección que dice Correo electrónico. Aquí encontrarás varias opciones relacionadas con la gestión de tus cuentas de correo electrónico.
- Elige la opción de Auto contestadores
Dentro de la sección de Correo electrónico, busca y haz clic en ‘Auto contestadores’. Esta opción te permitirá configurar mensajes automáticos que se enviarán en respuesta a los correos que recibas.
- Configura una nueva respuesta automática
En la página de Auto contestadores, verás un botón o enlace que dice Añadir Respuesta Automática o Add Autoresponder. Haz clic ahí para comenzar a configurar tu mensaje.
- Detalla tu respuesta automática
Ahora te toca configurar los detalles de tu respuesta automática:
- Intervalo: Aquí puedes establecer el tiempo mínimo entre respuestas automáticas al mismo remitente para evitar spam. Por ejemplo, si pones 8 horas, el mismo remitente recibirá una respuesta automática solo una vez cada 8 horas, no importa cuántos emails te envíe.
- Correo electrónico: Asegúrate de que esté seleccionada la cuenta correcta para la cual deseas configurar la respuesta automática.
- Dominio: Selecciona el dominio desde el que enviar el mensaje automático.
- Asunto: Escribe el asunto de tu correo automático. Algunas personas prefieren algo como «Fuera de la oficina» o «Respuesta automática».
- Cuerpo del mensaje: Aquí es donde escribes el mensaje que se enviará automáticamente. Sé claro y amable, indicando por qué no estás disponible y cuándo pueden esperar una respuesta tuya.
- Establece el período de la respuesta automática
Decide si la respuesta automática debe estar siempre activa o solo durante un período específico. Si eliges un período, configura las fechas de inicio y fin en las opciones ‘Start’ y ‘Stop’
- Guarda tu configuración
Una vez que hayas configurado todos los detalles, haz clic en ‘Crear’ para activar tu respuesta automática.
- Verifica que todo esté correcto
Después de configurar la respuesta automática, podría ser una buena idea enviar un correo de prueba a la cuenta configurada para asegurarte de que todo funciona como esperas.
¡Y eso es todo! Ahora tienes configurada una respuesta automática en tu cPanel, lo que te ayudará a mantener una buena comunicación con tus contactos incluso cuando no estás disponible para responder en tiempo real.
Configurar respuestas automáticas en Gmail
Configurar respuestas automáticas en Gmail es bastante práctico cuando no puedes responder correos de inmediato. Aquí te explico cómo hacerlo paso a paso de manera amigable:
- Inicia sesión en Gmail
Primero, entra a tu cuenta de Gmail con tus credenciales de usuario y contraseña. Una vez dentro, asegúrate de estar en la bandeja de entrada principal.
- Accede a la configuración
Haz clic en el ícono de engranaje en la esquina superior derecha de la pantalla para abrir el menú de configuración y luego selecciona ‘Ver todos los ajustes’. Esto te llevará a la pantalla de configuración general de Gmail.
- Ve a la sección de Respuesta Automática
Dentro del menú de configuración, en la pestaña ‘General’, busca la sección que dice Respuesta automática. Es aquí donde configurarás tu mensaje automático.
- Configura tu respuesta automática
Verás una opción que dice ‘Respuesta automática activada’. Selecciona esta opción para empezar a configurar tu mensaje. Luego, procede a rellenar los campos necesarios:
- Primer día: Elige la fecha en la que deseas que comience a enviarse la respuesta automática.
- Último día (opcional): Si quieres que la respuesta automática se desactive automáticamente en una fecha específica, aquí puedes establecerla. Si no seleccionas un último día, recuerda desactivarla manualmente cuando ya no la necesites.
- Asunto: Escribe el asunto del correo electrónico de respuesta automática.
- Mensaje: Aquí escribes el cuerpo del mensaje que se enviará automáticamente. Asegúrate de ser claro y amable en tu mensaje, explicando que no estás disponible y cuándo podrán esperar una respuesta tuya.
- Ajustes adicionales
Puedes elegir si tu respuesta automática se enviará solo a las personas que estén en tu lista de contactos o a cualquier persona que te envíe un correo electrónico. Marca la opción que prefieras.
- Guarda los cambios
Una vez que hayas terminado de configurar tu respuesta automática, haz clic en el botón Guardar cambios en la parte inferior de la página.
- Verifica la configuración
Es una buena práctica enviar un correo de prueba a tu cuenta de Gmail desde otra dirección de correo para asegurarte de que la respuesta automática esté funcionando correctamente.
¡Y ya está! Con estos pasos, has configurado exitosamente tu respuesta automática en Gmail. Ahora puedes estar tranquilo sabiendo que tus contactos recibirán una respuesta informándoles de tu ausencia.
Configurar firmas de correo electrónico

Configurar una firma de correo electrónico en Microsoft Outlook
Configurar una firma de correo electrónico en Microsoft Outlook es una excelente manera de añadir un toque personal o profesional a tus mensajes. Aquí te guío paso a paso para configurar tu firma en Outlook:
- Abre Microsoft Outlook
Inicia tu aplicación de Microsoft Outlook. Si no tienes tu sesión iniciada, ingresa con tu cuenta de correo electrónico.
- Accede a las Opciones de Firma
- Haz clic en Archivo en la esquina superior izquierda de la ventana de Outlook.
- Selecciona Opciones en el menú de la izquierda.
- En la ventana de Opciones, ve a la pestaña Correo.
- Busca el botón que dice ‘Firmas’… en la sección de Crear mensajes y haz clic en él.
- Crea una nueva firma
- En la ventana de Firmas y Papelería, verás la sección de Firma de correo electrónico.
- Haz clic en el botón Nuevo para comenzar a crear una firma.
- Te pedirán que le des un nombre a tu firma. Elige un nombre que te permita identificar fácilmente esta firma en el futuro.
- Diseña tu firma
- En el campo grande debajo de Editar firma, puedes comenzar a diseñar tu firma. Puedes añadir texto formateado, enlaces, imágenes y hasta tu tarjeta de visita electrónica si tienes una configurada.
- Utiliza las herramientas de formato para ajustar la fuente, el tamaño y el color del texto. Si deseas insertar una imagen, como el logo de tu empresa, simplemente haz clic en el icono de la imagen en la barra de herramientas y selecciona la imagen desde tu computadora.
- Configura la firma para tus correos
- Una vez que has diseñado tu firma, puedes decidir cómo quieres utilizarla.
- En la parte superior de la ventana de firmas, en Elegir firma predeterminada, selecciona la cuenta de correo a la que deseas asociar la firma.
- Decide si quieres que tu firma aparezca automáticamente en los nuevos mensajes y/o en las respuestas y reenvíos. Elige tu nueva firma en los desplegables para Mensajes nuevos y Respuestas o reenvíos según tu preferencia.
- Guarda y Aplica los Cambios
- Haz clic en Aceptar para guardar tu nueva firma y volver a la ventana de Opciones.
- Haz clic en Aceptar nuevamente en la ventana de Opciones para aplicar todos los cambios y cerrar la ventana.
- Prueba tu Nueva Firma
- Para asegurarte de que todo está configurado correctamente, crea un nuevo correo electrónico. Deberías ver tu firma automáticamente añadida al final del mensaje (dependiendo de cómo configuraste tus preferencias).
Y eso es todo. Ahora tienes una firma personalizada en Outlook que se añadirá automáticamente a tus correos, dándoles un aspecto más profesional y coherente.
Configurar una firma en Gmail
Configurar una firma de correo electrónico en Gmail es un proceso sencillo que puede ayudarte a dar un toque más profesional y personalizado a tus correos. Aquí te muestro cómo hacerlo paso a paso:
- Inicia sesión en Gmail
Primero, accede a tu cuenta de Gmail. Ve a www.gmail.com y entra con tu usuario y contraseña.
- Abre las Configuraciones
Una vez que estés en tu bandeja de entrada, busca el ícono de engranaje en la esquina superior derecha de la página y haz clic en él. Luego selecciona Ver todos los ajustes. Esto te llevará a la página de configuración general de Gmail.
- Accede al apartado de Firmas
Dentro de la página de configuración, en la pestaña ‘General’, navega hasta la sección que dice Firma.
- Crea una nueva firma
- Haz clic en el botón ‘Crear’ para empezar a diseñar tu firma.
- Dale un nombre a tu firma en el campo de texto que aparece; esto te ayudará a identificarla si decides crear varias firmas.
- Diseña tu firma
- En el campo de edición que aparece, puedes escribir el texto que desees incluir en tu firma. Aquí puedes añadir tu nombre, puesto, empresa, datos de contacto como números de teléfono y enlaces a redes sociales.
- Utiliza las herramientas de formato disponibles para cambiar el estilo de la fuente, el tamaño, el color y la alineación del texto. También puedes insertar imágenes (como logos) y enlaces.
- Configura las opciones de tu firma
- Justo debajo del editor de la firma, en la sección Firma predeterminada, selecciona la firma que acabas de crear para los correos nuevos y, si lo deseas, para las respuestas/reenvíos. Esto hará que tu firma se añada automáticamente a los correos que elijas.
- Guarda los cambios
- Desplázate hacia abajo en la página y haz clic en Guardar cambios para aplicar tu nueva firma.
- Comprueba tu firma
- Para asegurarte de que todo está configurado correctamente, intenta redactar un nuevo correo. Al abrir la ventana para escribir un nuevo mensaje, deberías ver tu firma automáticamente añadida en la parte inferior del correo.
¡Y eso es todo! Ahora tienes una firma personalizada en tu cuenta de Gmail, lista para añadir un toque profesional a tus correos electrónicos.
Cambiar la contraseña de correo electrónico

Cambiar la contraseña de correo electrónico en cPanel
Cambiar la contraseña de una cuenta de correo electrónico en cPanel es un proceso importante para mantener segura tu información. Aquí te muestro cómo hacerlo de forma clara y sencilla:
- Accede a tu cPanel
Primero, necesitas entrar a tu cPanel. Esto lo puedes hacer escribiendo ‘https://tu-dominio.com/cpanel’ en la barra de direcciones de tu navegador. Utiliza tu nombre de usuario y contraseña para iniciar sesión.
- Navega a la sección de Correo
Una vez dentro de cPanel, busca la sección llamada Correo electrónico. Dentro de esta sección encontrarás diversas opciones relacionadas con la gestión de tus cuentas de correo electrónico.
- Elige ‘Cuentas de correo electrónico’
Dentro de la sección de Correo, haz clic en Cuentas de correo electrónico. Esto te llevará a una página donde puedes ver todas las cuentas de correo asociadas a tu dominio.
- Localiza la cuenta de correo
En la página de ‘Cuentas de correo electrónico’, busca la cuenta de correo electrónico cuya contraseña deseas cambiar. Puedes utilizar la función de búsqueda si tienes muchas cuentas de correo.
- Cambia la contraseña
Junto a la cuenta de correo que deseas modificar, encontrarás varias opciones. Haz clic en ‘Administrar’. Esto te llevará a una nueva página donde puedes realizar diferentes ajustes para esa cuenta de correo específica.
- Configura la nueva contraseña
En la página de administración de la cuenta, busca la sección de Seguridad o un campo llamado Contraseña. Aquí podrás ingresar una nueva contraseña. cPanel usualmente ofrece un generador de contraseñas para ayudarte a crear una fuerte y segura. Es recomendable usar este generador para asegurarte de que tu nueva contraseña sea robusta.
- Guarda los cambios
Después de ingresar tu nueva contraseña (y confirmarla si es necesario), asegúrate de hacer clic en Guardar cambios, Actualizar contraseña o un botón similar para aplicar la modificación.
- Verifica que la contraseña ha cambiado
Para asegurarte de que la contraseña ha sido cambiada correctamente, intenta acceder a tu correo electrónico utilizando la nueva contraseña. También puedes intentar acceder desde un cliente de correo o aplicación para verificar que la configuración funcione correctamente.
- Informa a los usuarios pertinentes
Si esta cuenta de correo es utilizada por varias personas o si tiene configuraciones específicas en clientes de correo, asegúrate de informar a todos los usuarios sobre el cambio de contraseña para evitar problemas de acceso.
Con estos pasos, has actualizado con éxito la contraseña de tu cuenta de correo electrónico en cPanel, mejorando la seguridad y protegiendo tus comunicaciones.
Cambiar la contraseña de correo electrónico en Gmail
Cambiar la contraseña de tu correo electrónico en Gmail es un paso crucial para mantener la seguridad de tu cuenta. Aquí te muestro cómo hacerlo paso a paso de manera fácil y segura:
- Inicia sesión en Gmail
Primero, accede a tu cuenta de Gmail. Ve a www.gmail.com e inicia sesión con tu dirección de correo electrónico y tu contraseña actual.
- Accede a tu cuenta de Google
Una vez que estés en tu bandeja de entrada de Gmail, haz clic en tu foto de perfil en la esquina superior derecha de la página y selecciona Administrar tu cuenta de Google.
- Seguridad
En la página de tu cuenta de Google, navega hasta la sección llamada Seguridad que se encuentra en el panel de navegación lateral izquierdo.
- Cambiar la contraseña
Dentro de la sección de Seguridad, busca la opción Iniciar sesión en Google. Aquí verás varias opciones relacionadas con la seguridad de la cuenta. Haz clic en Contraseña. Es posible que se te solicite que vuelvas a ingresar tu contraseña actual para verificar tu identidad.
- Ingresa tu nueva contraseña
Una vez que hayas verificado tu identidad, se te presentará la opción de ingresar una nueva contraseña. Asegúrate de elegir una contraseña fuerte que incluya una combinación de letras mayúsculas, minúsculas, números y símbolos. No uses contraseñas que hayas usado anteriormente en esta cuenta.
- Guarda los cambios
Después de ingresar tu nueva contraseña y confirmarla, haz clic en el botón Cambiar contraseña para guardar los cambios.
- Revisa tus dispositivos y sesiones
Después de cambiar tu contraseña, Google te preguntará si deseas revisar los dispositivos que tienen acceso a tu cuenta. Esto es útil para asegurarte de que solo los dispositivos que reconoces puedan acceder a tu cuenta. Sigue las recomendaciones proporcionadas por Google para asegurar tu cuenta.
- Actualiza tu contraseña en otros servicios
Si utilizas tu contraseña de Gmail en otros servicios o aplicaciones, asegúrate de actualizarla también en esos lugares para mantener la seguridad de tu información.
- Configura la verificación en dos pasos (recomendado)
Si aún no lo has hecho, considera configurar la verificación en dos pasos para tu cuenta de Google. Esto añade una capa adicional de seguridad al requerir un segundo paso de verificación cada vez que inicias sesión en un nuevo dispositivo.
Con estos pasos, has cambiado con éxito la contraseña de tu cuenta de Gmail, ayudando a mantener segura tu información personal y tus comunicaciones.
Si este artículo fue de ayuda, también te puede interesar: ¿Cómo crear una base de datos en cPanel paso a paso?

