- Inicio
- /
- Blog
- /
- Blog
- /
- Diseño Web
- /
- Tutorial WordPress 2024: Guía para principiantes
- Blog, Diseño Web
- Publicado:
- [octo_last_updated_widget]
Tutorial WordPress 2024: Guía para principiantes
INFORMACIÓN HECHA PARA TI
Gestionar usuarios
Table of Contents
Gestionar usuarios en WordPress es un aspecto crucial para mantener la seguridad y la eficiencia en la administración de tu sitio. Aquí te muestro cómo puedes administrar los usuarios de manera efectiva:
Paso 1: Ingresa a tu panel de WordPress
- Para empezar, debes acceder a la administración de tu sitio de WordPress. Generalmente puedes hacerlo añadiendo ‘/wp-admin’ al final de tu URL (por ejemplo, https://tu-dominio.com/wp-admin). Deberás introducir tu nombre de usuario y contraseña para iniciar sesión.
Paso 2: Dirígete a la sección ‘Usuarios’
- En el menú lateral izquierdo, haz clic en ‘Usuarios’. Esto te llevará a la página donde puedes ver todos los usuarios registrados en tu sitio.
Paso 3: Gestionar usuarios
- Haz clic en ‘Añadir nuevo’ en la parte superior de la página de usuarios.
- Información del usuario: Llena los campos requeridos como nombre de usuario, correo electrónico, nombre, apellido, y sitio web.
- Contraseña: WordPress generará una contraseña segura automáticamente, pero puedes elegir establecerla manualmente. Asegúrate de que sea fuerte.
- Enviar información al usuario: Puedes optar por enviar al nuevo usuario un correo electrónico con su información de acceso.
- Rol del usuario: Asigna un rol al usuario (Administrador, Editor, Autor, Colaborador, Suscriptor). Cada rol tiene diferentes niveles de acceso y permisos dentro de tu sitio.
- Haz clic en ‘Añadir nuevo usuario’ para crear la cuenta.
- Para editar o eliminar un usuario, regresa a la lista de usuarios y pasa el cursor sobre el nombre del usuario que deseas modificar. Verás opciones como ‘Editar’ o ‘Eliminar’.
- Al editar, puedes cambiar cualquier información del usuario, incluyendo su rol. Guarda los cambios al finalizar.
- Si eliges eliminar un usuario, WordPress te preguntará si deseas eliminar todos los contenidos creados por ese usuario o si prefieres asignarlos a otro usuario. Selecciona la opción que prefieras y confirma la eliminación.
- Cada rol en WordPress tiene capacidades específicas (por ejemplo, los administradores tienen acceso a todas las capacidades administrativas).
- Si necesitas modificar los roles existentes o crear nuevos roles con capacidades específicas, considera utilizar un plugin de gestión de roles como ‘User Role Editor’. Esto te permite personalizar los permisos de acuerdo a las necesidades específicas de tu sitio.
- Asegúrate de que solo los usuarios necesarios tengan acceso a áreas administrativas.
- Regularmente revisa la lista de usuarios y elimina o desactiva cuentas que ya no se necesiten o sean sospechosas.
- Implementa políticas de contraseñas fuertes y considera la utilización de autenticación de dos factores para mejorar la seguridad.
- Realiza copias de seguridad regulares de tu base de datos de WordPress, incluyendo información de usuarios, para protegerte contra pérdidas de datos o ataques.
Siguiendo estos pasos, podrás administrar efectivamente los usuarios en tu sitio WordPress, asegurando que el acceso y las capacidades estén correctamente asignadas y mantenidas, lo cual es esencial para la operación y seguridad de tu sitio web.
Gestionar entradas
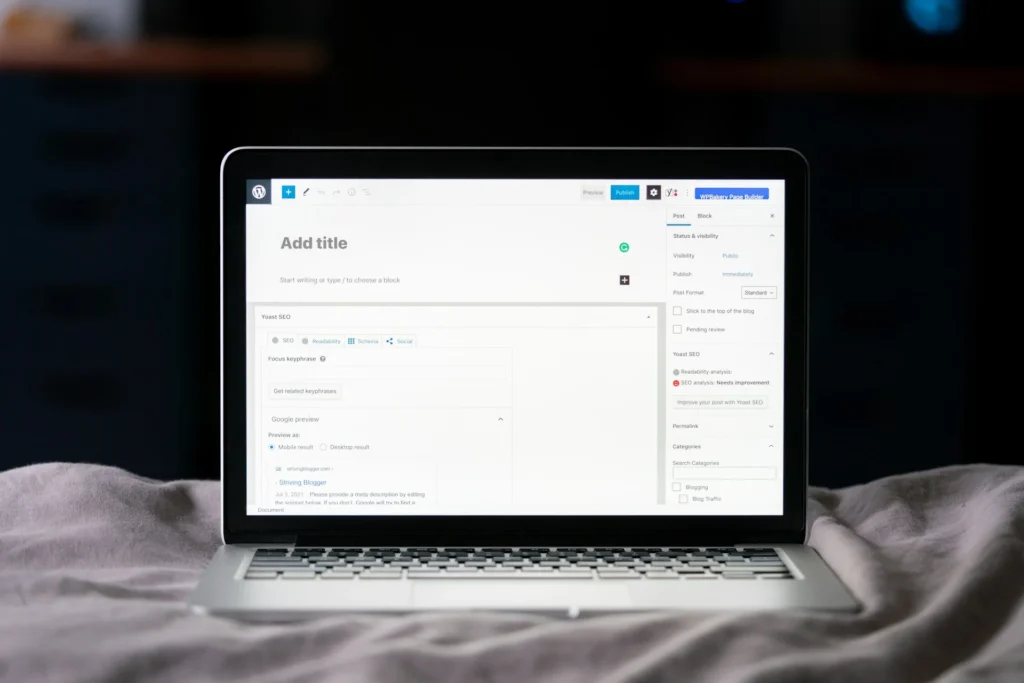
Editar y/o publicar una nueva entrada en WordPress es un proceso intuitivo que puedes realizar siguiendo estos pasos básicos:
Paso 1: Ingresa a tu panel de WordPress
- Para empezar, debes acceder a la administración de tu sitio de WordPress. Generalmente puedes hacerlo añadiendo ‘/wp-admin’ al final de tu URL (por ejemplo, https://tu-dominio.com/wp-admin). Deberás introducir tu nombre de usuario y contraseña para iniciar sesión.
Paso 2: Dirígete a la sección ‘Entradas’
- En el menú del lado izquierdo, encontrarás varias opciones. Haz clic en ‘Entradas’. Esto te mostrará las entradas existentes y te dará la opción de añadir una nueva o editar entradas existentes.
- Selecciona ‘Añadir nueva’ o ‘Editar’ para empezar a crear o modificar tu entrada.
Paso 3: Editar entrada
- Título: En la parte superior encontrarás un campo donde deberás escribir el título de tu entrada.
- Cuerpo de la entrada: Debajo del título, está el editor principal, donde puedes escribir o pegar el texto de tu entrada. WordPress ofrece un editor de bloques que te permite agregar diferentes elementos como párrafos, imágenes, listas, etc.
- Utiliza los bloques para estructurar el contenido de manera eficaz. Puedes añadir bloques haciendo clic en el ícono ‘+’ que aparece al inicio de una nueva línea o en la parte superior izquierda del editor.
- Para añadir imágenes, haz clic en el ícono de ‘Añadir bloque’ y selecciona ‘Imagen’. Luego, puedes cargar una imagen desde tu ordenador o seleccionar una de la biblioteca de medios de WordPress.
- Ajusta el tamaño y la alineación de la imagen directamente en el editor.
- En el panel derecho del editor, encontrarás opciones para asignar categorías y etiquetas a tu entrada. Las categorías ayudan a organizar tus entradas en temas generales, mientras que las etiquetas son útiles para describir tu entrada en términos más específicos.
- Siempre puedes modificar la visibilidad de tu entrada (pública, privada o protegida con contraseña) en el panel de configuración, que también está en el lado derecho.
- Define la fecha y hora de publicación si deseas programar la entrada para que se publique automáticamente más tarde.
- Antes de publicar, es una buena práctica previsualizar la entrada haciendo clic en ‘Previsualizar’. Esto te mostrará cómo se verá la entrada en tu sitio web.
- Una vez que estés satisfecho con todo, haz clic en ‘Publicar’ para que tu entrada sea visible en tu sitio web.
- Asegúrate de revisar que tu entrada esté optimizada para motores de búsqueda, agregando una meta descripción y utilizando palabras clave adecuadamente.
- Verifica también que tu entrada se vea bien en dispositivos móviles, lo cual es crucial para la accesibilidad y el SEO.
Siguiendo estos pasos, podrás publicar efectivamente nuevas entradas en tu blog de WordPress y mantener tu contenido actualizado y atractivo para tus visitantes.
Gestionar páginas
Publicar una nueva página en WordPress es similar a publicar una entrada, pero está orientado a contenidos más estáticos y estructurales de tu sitio, como ‘Acerca de’, ‘Contacto’, o ‘Servicios’. Aquí te muestro cómo hacerlo paso a paso:
Paso 1: Ingresa a tu panel de WordPress
- Para empezar, debes acceder a la administración de tu sitio de WordPress. Generalmente puedes hacerlo añadiendo ‘/wp-admin’ al final de tu URL (por ejemplo, https://tu-dominio.com/wp-admin). Deberás introducir tu nombre de usuario y contraseña para iniciar sesión.
Paso 2: Dirígete a la sección ‘Páginas’
- En el menú lateral izquierdo de tu panel de administración, haz clic en ‘Páginas’. Aquí verás un listado de todas las páginas existentes.
- Haz clic en ‘Añadir nueva’ para comenzar a crear tu página.
Paso 3: Editar página
- Título de la página: En la parte superior, encontrarás un campo para ingresar el título de tu página.
- Contenido de la página: Debajo del título, utilizarás el editor de bloques para añadir y formatear el texto. Puedes agregar varios tipos de contenido como párrafos, imágenes, videos, y más mediante los bloques.
- Puedes añadir bloques seleccionando el ícono ‘+’ ya sea en la parte superior izquierda del editor o en la línea donde desees insertar un nuevo bloque.
- Para agregar imágenes o videos, selecciona el bloque correspondiente desde el menú de bloques. Puedes subir archivos desde tu ordenador o seleccionarlos de la biblioteca de medios de WordPress.
- Ajusta la configuración de cada medio directamente en el bloque para alinearlos, cambiar su tamaño, o editar su presentación.
- En el panel derecho, puedes asignar atributos a la página, como la página padre en la jerarquía del sitio, lo cual es útil para organizar páginas relacionadas bajo una estructura común.
- En el panel derecho, bajo ‘Estado y visibilidad’, puedes elegir si la página debe ser pública, privada, o protegida con contraseña.
- También puedes programar la publicación para una fecha y hora específicas.
- Usa el botón ‘Previsualizar’ para ver cómo aparecerá tu página en el sitio antes de hacerla pública.
- Cuando estés satisfecho con la apariencia y contenido de la página, haz clic en ‘Publicar’ para que la página esté activa y visible en tu sitio web.
- Considera agregar una meta descripción y optimizar el título y contenido con palabras clave relevantes para mejorar el SEO.
- Asegúrate de que la página sea responsiva y se visualice correctamente en dispositivos móviles, lo cual es vital para la experiencia del usuario y el posicionamiento en buscadores.
Siguiendo estos pasos, podrás añadir nuevas páginas a tu sitio WordPress de manera eficiente, ayudando a estructurar mejor tu sitio para los visitantes y los motores de búsqueda.
Gestionar comentarios

Gestionar los comentarios en WordPress es una parte esencial de la administración de tu sitio, ya que permite moderar la interacción de los usuarios y mantener un ambiente saludable y constructivo. Aquí te explico cómo puedes gestionar los comentarios de manera efectiva:
Paso 1: Ingresa a tu panel de WordPress
- Para empezar, debes acceder a la administración de tu sitio de WordPress. Generalmente puedes hacerlo añadiendo ‘/wp-admin’ al final de tu URL (por ejemplo, https://tu-dominio.com/wp-admin). Deberás introducir tu nombre de usuario y contraseña para iniciar sesión.
Paso 2: Dirígete a la sección ‘Comentarios’
- En el menú lateral izquierdo, haz clic en ‘Comentarios’. Esto te llevará a la página donde puedes ver todos los comentarios realizados en tu sitio.
Paso 3: Gestionar comentarios
- Aprobar/Desaprobar: Al pasar el cursor sobre cada comentario, verás varias opciones. Puedes elegir ‘Aprobar’ para que el comentario sea visible para todos los usuarios en el sitio, o ‘Pendiente’ para dejar el comentario en espera de revisión.
- Responder: También puedes responder directamente a los comentarios desde esta sección, lo cual fomenta la interacción y mantiene la conversación.
- Editar: Si necesitas modificar algo en el comentario, selecciona ‘Editar’. Esto te permite cambiar el texto del comentario antes de que esté visible o después de aprobado.
- Enviar a la papelera o Spam: Si el comentario es inapropiado o considerado spam, puedes elegir ‘Papelera’ para eliminarlo temporalmente o ‘Spam’ para marcarlo como correo no deseado.
- WordPress te permite filtrar comentarios por estado (todos, pendientes, aprobados, spam, papelera). Esto es útil para manejar grandes volúmenes de comentarios.
- También puedes utilizar la función de búsqueda para encontrar comentarios específicos basados en contenido, autor, o palabras clave.
- Desde el menú lateral, ve a ‘Ajustes’ y luego a ‘Comentarios’. Aquí puedes configurar varios aspectos de cómo deseas gestionar los comentarios:
- Automatización: Decide si los comentarios deben ser aprobados manualmente o automáticamente.
- Restricciones: Establece si los autores de comentarios deben registrarse e iniciar sesión para comentar.
- Notificaciones: Configura si deseas recibir notificaciones por correo electrónico cuando se publiquen nuevos comentarios o haya comentarios pendientes de aprobación.
- Moderación y Lista Negra: Puedes establecer palabras específicas, direcciones de correo electrónico, IPs o URLs para filtrar automáticamente los comentarios y reducir el spam.
- Considera instalar plugins de anti-spam como Akismet, que ayuda a filtrar y gestionar automáticamente los comentarios de spam, mejorando la eficiencia en la moderación de comentarios.
- Revisa regularmente la sección de comentarios para moderar los nuevos y gestionar los acumulados en la papelera o marcados como spam para mantener la base de datos de tu sitio limpia y eficiente.
Al seguir estos pasos, podrás gestionar efectivamente los comentarios en tu sitio de WordPress, asegurando que tu sitio sea un espacio de interacción positivo y libre de spam.
Gestionar productos de WooCommerce
Gestionar productos de una tienda online en WordPress con WooCommerce es una tarea fundamental para mantener tu catálogo actualizado y optimizado. Aquí te muestro cómo puedes gestionar tus productos de manera eficaz:
Paso 1: Ingresa a tu panel de WordPress
- Para empezar, debes acceder a la administración de tu sitio de WordPress. Generalmente puedes hacerlo añadiendo ‘/wp-admin’ al final de tu URL (por ejemplo, https://tu-dominio.com/wp-admin). Deberás introducir tu nombre de usuario y contraseña para iniciar sesión.
Paso 2: Dirígete a la sección ‘WooCommerce’
- En el menú lateral izquierdo, haz clic en ‘WooCommerce’, y luego selecciona ‘Productos’. Esto te llevará a la sección donde puedes ver todos los productos listados en tu tienda.
Paso 3: Gestionar productos
- Haz clic en ‘Añadir nuevo’ en la parte superior de la página de productos para comenzar a crear un nuevo producto.
- Ingresa el nombre del producto y proporciona una descripción detallada. Utiliza el editor de texto para añadir detalles como características, beneficios y cualquier otra información relevante.
- Abajo del editor de texto, encontrarás una sección llamada ‘Datos del producto’. Aquí puedes seleccionar el tipo de producto (simple, agrupado, externo/afiliado, variable) y configurar detalles específicos como precio, inventario, envío, atributos y más.
- En el panel derecho, puedes añadir una imágen destacada y una galería de imágenes para mostrar tu producto desde diferentes ángulos o en diferentes usos.
- Para editar un producto existente, simplemente ve a la lista de productos y haz clic en el nombre del producto que deseas modificar.
- Realiza los cambios necesarios en el nombre, descripción, datos del producto o imágenes.
- Puedes organizar tus productos en categorías para facilitar la navegación a los usuarios. Desde la sección de productos, selecciona ‘Categorías’ y crea o edita categorías según sea necesario.
- Las etiquetas y atributos permiten a los clientes encontrar productos según sus preferencias o necesidades específicas. Los atributos son especialmente útiles para productos variables, donde cada variación puede tener una propiedad distinta, como el color o el tamaño.
- En los ‘Datos del producto’, bajo la pestaña ‘Inventario’, puedes gestionar el stock de cada producto. Activa la gestión de inventario a nivel de producto, establece la cantidad de stock, y decide si quieres permitir pedidos en espera.
- Si tu producto requiere envío, puedes configurar dimensiones, peso y clases de envío en la pestaña ‘Envío’ dentro de los datos del producto.
- Puedes ofrecer promociones y descuentos directamente editando el producto y ajustando el precio de venta o configurando cupones desde la sección ‘Cupones’ dentro de ‘WooCommerce’.
- Una vez que hayas terminado de añadir o editar tu producto, asegúrate de hacer clic en ‘Publicar’ o ‘Actualizar’ para que los cambios se reflejen en tu tienda online.
- WooCommerce ofrece reportes integrados donde puedes monitorear las ventas, reembolsos, y otros indicadores importantes para entender el desempeño de tus productos.
Siguiendo estos pasos, podrás gestionar de manera efectiva los productos en tu tienda online WooCommerce, asegurando que tu oferta esté siempre actualizada, optimizada y alineada con las necesidades de tus clientes.
Gestionar pedidos de WooCommerce

Gestionar los pedidos de una tienda online de WordPress con WooCommerce es crucial para mantener un flujo de trabajo eficiente y asegurar la satisfacción del cliente. A continuación, te guío paso a paso en el proceso de gestión de pedidos:
Paso 1: Ingresa a tu panel de WordPress
- Para empezar, debes acceder a la administración de tu sitio de WordPress. Generalmente puedes hacerlo añadiendo ‘/wp-admin’ al final de tu URL (por ejemplo, https://tu-dominio.com/wp-admin). Deberás introducir tu nombre de usuario y contraseña para iniciar sesión.
Paso 2: Dirígete a la sección ‘Pedidos’
- En el menú lateral izquierdo, haz clic en ‘WooCommerce’ y luego selecciona ‘Pedidos’. Aquí verás una lista de todos los pedidos realizados en tu tienda.
Paso 3: Gestionar pedidos
- En la página de pedidos, puedes ver detalles esenciales como el número de pedido, fecha, cliente, correo electrónico, teléfono, total del pedido, y el estado del pedido.
- Al pasar el cursor sobre cada pedido, verás opciones como ‘Ver’, ‘Editar’, ‘Mover a la basura’, entre otros. Haz clic en ‘Ver’ o ‘Editar’ para acceder a más detalles del pedido.
- Dentro de la edición, puedes ver y modificar los detalles del pedido, incluyendo los productos comprados, las cantidades, los precios y los totales.
- En la parte superior de la página de edición, encontrarás un menú desplegable para cambiar el estado del pedido (e.g., pendiente, en proceso, completado, cancelado). Cambiar el estado del pedido es esencial para mantener actualizado el flujo del proceso de venta.
- Puedes editar la información del cliente como la dirección de envío y facturación si es necesario.
- WooCommerce automáticamente ajusta el inventario basado en los pedidos. Asegúrate de verificar y ajustar manualmente el inventario si es necesario, especialmente después de devoluciones o cancelaciones.
- Envía actualizaciones automáticas o manuales al cliente sobre el estado de su pedido. Esto se puede configurar en los ajustes de WooCommerce para que los correos electrónicos se envíen automáticamente al cambiar el estado del pedido.
- También puedes añadir notas al pedido que pueden ser privadas (solo para referencia interna) o enviadas al cliente. Esto es útil para comunicar información específica sobre el envío o cualquier problema que pueda surgir.
- En caso de devoluciones o cancelaciones, puedes gestionar los reembolsos directamente desde la página de edición del pedido. WooCommerce permite realizar reembolsos parciales o totales. Sigue los pasos en la interfaz para ejecutar un reembolso, asegurándote de ajustar también el inventario si corresponde.
- Utiliza la sección de ‘Informes’ en WooCommerce para analizar el rendimiento de las ventas, tendencias de pedidos y otras métricas importantes que pueden ayudarte a tomar decisiones informadas sobre tu negocio.
- Considera la integración de plugins adicionales para mejorar la gestión de pedidos, como aquellos que ofrecen opciones avanzadas de envío, facturación personalizada, o gestión de pedidos en masa.
- Asegúrate de mantener tu sitio y tus plugins actualizados para proteger la información de tus pedidos y clientes. Realiza copias de seguridad regularmente para prevenir la pérdida de datos.
Siguiendo estos pasos, podrás manejar eficientemente los pedidos en tu tienda WooCommerce, asegurando un servicio al cliente óptimo y una operación fluida de tu negocio en línea.

