¿Cómo activar SSL y HTTPS en tu sitio de WordPress?
INFORMACIÓN HECHA PARA TI
Cómo activar SSL en tu sitio de WordPress no es solo una medida de seguridad; es una necesidad en el mundo digital de hoy. Activar SSL (Secure Socket Layer) y HTTPS (Hypertext Transfer Protocol Secure) asegura que los datos entre tu sitio web y tus usuarios estén cifrados, haciendo casi imposible que los hackers intercepten información sensible.
Si quieres saber más sobre este tema, en esta guía exploraremos paso a paso cómo implementar SSL en tu sitio WordPress, cubriendo desde la compra de un certificado hasta su activación y configuración.
¿Qué es SSL y cuándo deberías usarlo?
Table of Contents
SSL es la tecnología de seguridad estándar para establecer un enlace cifrado entre un servidor web y un navegador. Este enlace asegura que todos los datos transmitidos permanezcan privados y seguros. Es crucial activar SSL en tu sitio web si manejas transacciones económicas, recoges datos personales, o simplemente deseas mejorar tu SEO, ya que Google favorece los sitios HTTPS.
Cuando un sitio web activa SSL, muestra un candado en la barra de direcciones del navegador, y la URL comienza con HTTPS en lugar de HTTP. Esto indica que la conexión es segura, lo que es un factor tranquilizador para los usuarios, especialmente cuando están a punto de introducir datos personales como nombres, direcciones, detalles de tarjetas de crédito, o contraseñas.
Importancia de SSL en la protección de datos
La importancia de SSL no se limita a su capacidad de cifrar datos. También juega un papel crucial en la autenticación y verificación de la identidad del sitio web, lo que ayuda a prevenir ataques de tipo “man-in-the-middle”. Estos ataques ocurren cuando un actor malicioso intercepta y posiblemente altera la comunicación entre un usuario y un servidor sin que ninguna de las partes se dé cuenta. Con SSL, puedes asegurarte de que la comunicación entre el cliente y el servidor es lo que parece ser, y no algo manipulado por terceros.
¿Cuándo deberías activar SSL?
La respuesta es simple: siempre. Si bien es esencial para cualquier sitio web que procese transacciones financieras, la realidad es que todos los sitios se benefician de activar SSL. Google ha empezado a usar HTTPS como un factor en su algoritmo de ranking, lo que significa que los sitios con SSL podrían recibir un impulso en su posicionamiento SEO en comparación con aquellos que no lo tienen. Además, los usuarios son cada vez más conscientes de la seguridad de sus datos en línea y prefieren navegar y proporcionar información solo a sitios web que parezcan seguros.
Beneficios adicionales de SSL
Más allá de la seguridad, SSL ofrece otros beneficios. Por ejemplo, mejora la percepción de confiabilidad y profesionalidad de tu sitio web. Los usuarios son más propensos a confiar y completar compras en sitios que muestran claramente que valoran la seguridad y la privacidad de los datos del cliente. Además, SSL es necesario para el uso de HTTP/2, que es la versión más reciente del protocolo de red HTTP, ofreciendo mejoras significativas en velocidad y eficiencia en comparación con HTTP/1.1.
¿Cómo Activar SSL en WordPress?
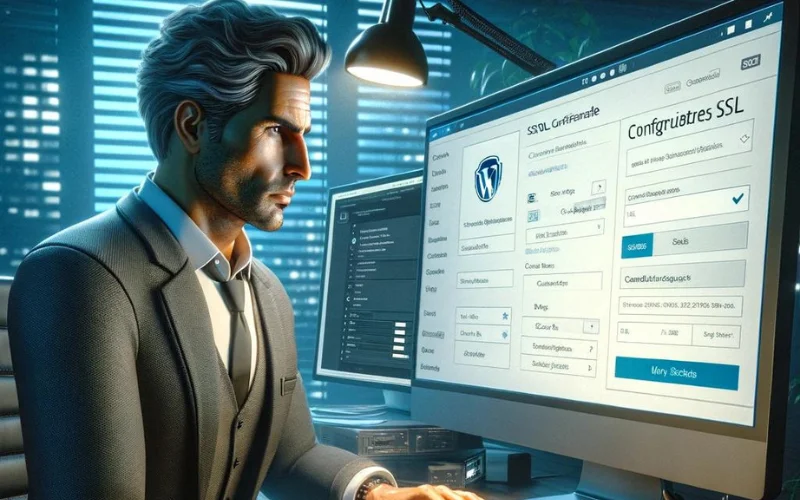
TAMBIÉN TE PUEDE INTERESAR: Así es como debes insertar un video de YouTube en tu web
Activar SSL en WordPress puede parecer complicado, pero es más sencillo de lo que parece. Lo primero es adquirir un certificado SSL, que puedes obtener a través de tu proveedor de hosting, o comprarlo independientemente. Una vez adquirido, la mayoría de los hostings ofrecen una opción para activar el certificado directamente desde el panel de control de tu cuenta, con solo unos pocos clics.
Paso 1: Adquisición de un certificado SSL
El primer paso para activar SSL en WordPress es obtener un certificado SSL. Existen varios tipos de certificados SSL disponibles, desde los gratuitos como Let’s Encrypt, ideales para blogs personales o pequeñas empresas, hasta los certificados de validación extendida, que son perfectos para grandes empresas o tiendas en línea que requieren un nivel superior de seguridad y autenticidad.
Puedes adquirir un certificado SSL a través de tu proveedor de hosting, lo cual es lo más recomendable ya que muchos ofrecen la instalación del certificado como parte de sus servicios, o puedes comprarlo de una autoridad certificadora independiente. Asegúrate de que el certificado sea compatible con tu sitio y que tu proveedor de hosting soporte HTTPS.
Paso 2: Instalación del certificado SSL
Una vez que tengas tu certificado SSL, el siguiente paso es instalarlo en tu servidor. Si estás utilizando un hosting compartido, es probable que tu proveedor ofrezca una opción para instalar el certificado directamente desde el panel de control. En cPanel, por ejemplo, esto se puede hacer fácilmente mediante el administrador de SSL/TLS, donde puedes cargar tu certificado y asignarlo a tu dominio específico.
Si gestionas tu propio servidor, el proceso puede requerir más conocimientos técnicos, como acceder al servidor a través de SSH y modificar archivos de configuración para Apache o Nginx para implementar el certificado.
Paso 3: Configuración de WordPress para usar HTTPS
Después de instalar el certificado SSL, debes configurar WordPress para que utilice HTTPS en lugar de HTTP. Esto se puede hacer de varias maneras:
- Actualizar la URL del sitio: Ve a la sección de ajustes generales de WordPress y cambia las URLs de WordPress y del sitio para que comiencen con “https://”.
- Modificar el archivo .htaccess: Agrega reglas al archivo .htaccess de tu servidor para redirigir automáticamente todo el tráfico de HTTP a HTTPS. Esto asegura que los usuarios y los motores de búsqueda sean dirigidos a la versión segura de tu sitio.
Paso 4: Verificación y pruebas
Una vez configurado todo, es esencial verificar que el SSL esté funcionando correctamente. Puedes utilizar herramientas en línea como SSL Labs’ SSL Test para verificar la configuración de seguridad de tu SSL y asegurarte de que no haya errores o advertencias.
También es importante navegar por tu sitio web y verificar que todos los recursos se carguen correctamente sobre HTTPS y que no haya contenido mixto, lo cual podría suceder si algunos enlaces o recursos siguen utilizando HTTP.
¿Cómo activar SSL en cPanel?
Si gestionas tu sitio WordPress a través de cPanel, puedes activar SSL directamente desde allí. En el cPanel, busca la sección de “Seguridad” y selecciona “SSL/TLS”. Desde aquí, puedes gestionar e instalar tus certificados. Simplemente carga tu certificado y sigue las instrucciones para vincularlo a tu dominio. A continuación explicamos más a detalle de qué se trata.
Paso 1: Acceso a cPanel
Para comenzar, necesitarás acceder a tu cPanel, que generalmente está proporcionado por tu servicio de hosting. Puedes acceder a este panel mediante la URL que tu proveedor te haya dado, usualmente algo similar a “tudominio.com/cpanel”. Una vez dentro, utiliza tus credenciales para iniciar sesión.
Paso 2: Localizar el administrador SSL/TLS
Dentro de cPanel, busca la sección relacionada con la seguridad, que generalmente está marcada como “Seguridad” o directamente como “SSL/TLS”. Este administrador es donde gestionarás los certificados, claves privadas y registros de acceso seguro.
Paso 3: Generar o subir un certificado SSL
Dependiendo de tu proveedor de hosting, puedes tener la opción de generar un certificado SSL directamente desde cPanel o necesitarás subir uno que ya hayas comprado de una Autoridad Certificadora (CA).
- Generar un Certificado: Si tu hosting ofrece certificados SSL gratuitos como Let’s Encrypt, puedes generar uno directamente desde cPanel. Solo necesitas seleccionar el dominio para el cual quieres el certificado y seguir las instrucciones para completar el proceso.
- Subir un Certificado: Si compraste un certificado de una CA externa, deberás subir el certificado en cPanel. Para esto, necesitarás copiar y pegar el certificado en los campos requeridos, que incluyen tu certificado (CRT), la clave privada (KEY), y cualquier certificado intermedio (CABUNDLE) proporcionado por tu CA.
Paso 4: Instalar el certificado
Una vez que tu certificado esté cargado en cPanel, el siguiente paso es instalarlo. Esto se puede hacer fácilmente utilizando la función “Instalar y Administrar SSL para su sitio (HTTPS)” dentro del administrador SSL/TLS. Selecciona el dominio al cual deseas instalar el certificado, y luego asegúrate de que los campos correspondientes al certificado, clave privada y certificado intermedio estén correctos.
Paso 5: Configuración de redirección a HTTPS
Para asegurarte de que todo el tráfico sea redirigido a la versión segura de tu sitio (HTTPS), necesitarás configurar una redirección. Esto se puede hacer modificando el archivo .htaccess en tu servidor. Agrega las siguientes líneas al archivo para forzar HTTPS:
RewriteEngine On
RewriteCond %{HTTPS} off
RewriteRule ^(.*)$ https://%{HTTP_HOST}%{REQUEST_URI} [L,R=301]Esta configuración redirige todos los accesos a HTTP hacia HTTPS, asegurando que todos los visitantes estén utilizando una conexión segura.
Paso 6: Verificación y pruebas
Después de instalar y configurar tu SSL, es vital verificar que todo funcione correctamente. Puedes utilizar herramientas como SSL Labs’ SSL Test para revisar tu configuración y asegurarte de que no existan problemas de seguridad o configuración.
Al seguir estos pasos, aseguras no solo la activación del SSL en tu cPanel, sino también que tu sitio de WordPress esté preparado para ofrecer una experiencia segura y confiable para tus usuarios.
Actualizar Certificado SSL
Actualizar el certificado de seguridad de tu sitio web es crucial para mantener la protección de tus datos. La renovación suele ser automática si tu certificado es gestionado por tu proveedor de hosting, pero es importante revisar y asegurarse de que tu certificado esté siempre activo y actualizado. Si es necesario, puedes hacer la renovación manualmente desde tu panel de administración, asegurándote de que no haya interrupciones en la seguridad de tu sitio.
Paso 1: Verificación de la fecha de expiración
Lo primero que debes hacer es verificar la fecha de expiración de tu certificado SSL actual. Puedes hacer esto a través de tu navegador, inspeccionando el certificado en la barra de direcciones, o desde el panel de control de tu proveedor de hosting, donde se gestionan los certificados SSL.
Paso 2: Renovación del certificado
Dependiendo de dónde adquiriste tu certificado SSL, el proceso de renovación puede variar:
- Renovación Automática: Algunos proveedores de hosting y certificados ofrecen renovación automática de SSL, lo que significa que no necesitas hacer nada para que el certificado se renueve. Sin embargo, es vital confirmar que esta función esté activada y funcionando correctamente antes de que el certificado caduque.
- Renovación Manual: Si tu certificado no se renueva automáticamente, necesitarás comprar una renovación con tu proveedor de SSL o elegir un nuevo certificado. Una vez adquirido, recibirás un nuevo CRT (certificado) junto con, posiblemente, una nueva clave privada y CABUNDLE.
Paso 3: Instalación del nuevo certificado
Una vez que hayas renovado tu certificado SSL, el siguiente paso es instalarlo en tu servidor. Este proceso es similar al de la instalación inicial:
- Acceso a cPanel o Similar: Ingresa a tu panel de control y navega hasta la sección de “SSL/TLS”.
- Subir el Nuevo Certificado: Carga el nuevo certificado SSL, junto con la nueva clave privada y cualquier cadena de certificados intermedios si es necesario.
- Configuración de Dominio: Asigna el nuevo certificado al dominio correspondiente, asegurándote de que toda la información sea correcta y esté actualizada.
Paso 4: Verificación del nuevo certificado
Después de instalar el nuevo certificado, es crucial verificar que esté funcionando correctamente. Puedes hacer esto utilizando herramientas de prueba de SSL como SSL Labs, o simplemente navegando a tu sitio y revisando que el protocolo HTTPS esté activo sin advertencias de seguridad. Además, verifica que todos los recursos del sitio se carguen bajo HTTPS para evitar contenido mixto que pueda causar errores.
Paso 5: Comunicación a usuarios
Si tu sitio tiene un alto volumen de tráfico o maneja información sensible, considera comunicar a tus usuarios sobre la actualización de seguridad. Esto puede hacerse a través de un anuncio en tu sitio web o un correo electrónico informativo. Asegurar a tus usuarios que estás manteniendo el sitio seguro aumentará su confianza en tu plataforma.
¿Cómo activar SSL y HTTPS en tu sitio de WordPress de forma correcta?
Activar SSL y configurar HTTPS en tu sitio de WordPress correctamente implica asegurarse de que todo el contenido del sitio, incluyendo enlaces y recursos de terceros, estén cargados a través de HTTPS. Esto puede implicar actualizar las URLs manualmente o utilizar un plugin que redireccione todas las conexiones a HTTPS automáticamente, garantizando que no quede contenido mixto que pueda comprometer la seguridad de tu sitio.
Paso 1: Instalación del certificado SSL
Como ya hemos discutido en secciones anteriores, el primer paso es adquirir e instalar un certificado SSL. Asegúrate de que el certificado sea instalado correctamente en tu servidor, lo cual puede ser verificado mediante el panel de control del hosting o herramientas online de diagnóstico SSL.Paso 2: Configuración de WordPress para usar HTTPS
Una vez que el certificado SSL esté activo, el siguiente paso es ajustar la configuración de WordPress para forzar el uso de HTTPS:
- Actualizar las URLs de WordPress: Desde el área de administración de WordPress, ve a Ajustes > Generales y actualiza las direcciones de WordPress y del sitio web para que comiencen con “https://”.
- Asegurar la Redirección de HTTP a HTTPS: Es crucial establecer una redirección permanente (301) desde HTTP a HTTPS. Esto se puede hacer editando el archivo
.htaccessen el directorio raíz de tu instalación de WordPress, agregando las siguientes líneas:
RewriteEngine On
RewriteCond %{HTTPS} off
RewriteRule ^(.*)$ https://%{HTTP_HOST}%{REQUEST_URI} [L,R=301]
Paso 3: Revisar y corregir contenido mixto
Uno de los problemas más comunes después de activar SSL es el contenido mixto, que ocurre cuando páginas HTTPS cargan recursos (como imágenes, scripts, o estilos) a través de conexiones HTTP. Esto puede causar advertencias de seguridad en los navegadores de los usuarios:
- Utilizar Plugins de WordPress: Existen varios plugins disponibles que pueden ayudarte a identificar y corregir problemas de contenido mixto automáticamente. Uno de los más populares es “Really Simple SSL”, que ajusta tus configuraciones y redirige todo el contenido automáticamente a HTTPS.
- Revisión Manual: También puedes revisar manualmente tu código HTML, hojas de estilo CSS y archivos JavaScript para asegurarte de que todos los enlaces internos y referencias a recursos externos utilicen “https://”.
Paso 4: Actualizar la configuración de seguridad
Además de activar SSL, debes considerar otras configuraciones de seguridad en tu sitio WordPress:
- Políticas de Seguridad de Contenido (CSP): Establecer una política de seguridad de contenido que especifique los dominios de los cuales tu sitio puede cargar recursos.
- Cabeceras de Seguridad: Añade cabeceras de seguridad HTTP, como HSTS (HTTP Strict Transport Security), para mejorar la protección contra ataques de intermediarios y asegurar que tu sitio sea accesible solo a través de HTTPS.
Paso 5: Monitoreo y mantenimiento continuo
Después de implementar SSL y HTTPS, es importante monitorear tu sitio regularmente para detectar cualquier problema de seguridad y garantizar que el certificado SSL se renueve antes de su fecha de caducidad. Utiliza herramientas de monitoreo de SSL y realiza auditorías de seguridad periódicas para mantener la integridad y la seguridad de tu sitio.
¿Cómo configurar WordPress para usar SSL y HTTPS?
Para asegurarte de que tu sitio WordPress utilice completamente SSL y todas las URLs carguen sobre HTTPS, es recomendable realizar algunos ajustes. Dentro de la configuración de WordPress, en el área de ajustes generales, actualiza las URLs de WordPress y del sitio para que comiencen con https://. Además, revisa tu archivo .htaccess para forzar la redirección de HTTP a HTTPS, asegurando que todos los visitantes usen una conexión segura.
Paso 1: Actualización de la configuración de WordPress
El primer paso es configurar las URLs de tu sitio WordPress para que utilicen HTTPS:
- Actualizar URLs en la Configuración General: Desde el panel de administración de WordPress, ve a ‘Ajustes’ > ‘Generales’. Aquí, actualiza las URLs de la dirección de WordPress y la dirección del sitio para que comiencen con ‘https://’. Esto asegura que todas las nuevas solicitudes a tu sitio se hagan a través de HTTPS.
Paso 2: Forzar HTTPS en todo el sitio
Después de actualizar las URLs, es vital forzar HTTPS en todo el sitio para evitar contenido mixto y asegurar que todos los visitantes usen una conexión segura:
- Modificar el archivo .htaccess: Agrega reglas de reescritura en el archivo
.htaccessque redireccionen automáticamente todas las solicitudes de HTTP a HTTPS. Aquí un ejemplo de cómo hacerlo:
RewriteEngine On
RewriteCond %{HTTPS} off
RewriteRule ^(.*)$ https://%{HTTP_HOST}%{REQUEST_URI} [L,R=301]Esta regla garantiza que cualquier solicitud hecha a HTTP sea redirigida a HTTPS, lo cual es esencial para la seguridad y el SEO.
- Utilizar Plugins: Para los usuarios menos técnicos, existen plugins como ‘Really Simple SSL’ que automatizan este proceso. Estos plugins generalmente manejan la detección de configuración SSL y la reconfiguración del sitio para operar completamente sobre HTTPS.
Paso 3: Verificar y corregir contenido mixto
Incluso después de forzar HTTPS, algunos recursos como imágenes, scripts o hojas de estilo pueden seguir cargándose sobre HTTP, lo que resulta en advertencias de contenido mixto:
- Herramientas de Inspección del Navegador: Usa las herramientas de desarrollo del navegador para identificar y corregir recursos que se carguen incorrectamente.
- Actualizar la Base de Datos: Puedes usar plugins como ‘Better Search Replace’ para buscar en tu base de datos URLs que comiencen con ‘http://’ y reemplazarlas con ‘https://’. Esto es especialmente útil para corregir enlaces antiguos incrustados en publicaciones o páginas.
Paso 4: Actualizar configuraciones de terceros
Si utilizas servicios externos o plugins que interactúan con tu sitio, asegúrate de que también estén configurados para usar HTTPS:
- Actualizar Enlaces de API: Asegúrate de que todas las llamadas a API externas usen HTTPS para evitar problemas de seguridad o funcionalidad.
- Revisar Configuración de Plugins y Temas: Verifica que todos tus plugins y temas estén actualizados y configurados para operar correctamente sobre HTTPS.
Paso 5: Pruebas y monitoreo
Después de realizar estos cambios, es crucial probar tu sitio completamente para asegurarte de que todo funcione como se espera:
- Pruebas Funcionales: Navega por tu sitio y prueba todas las funcionalidades, incluyendo formularios de contacto, páginas de productos, y cualquier otra interacción importante.
- Herramientas de Diagnóstico de SSL: Utiliza herramientas como SSL Labs para evaluar la configuración de tu certificado y la implementación de HTTPS en tu sitio.
Recomendaciones finales
Activar y configurar SSL en tu sitio WordPress no solo mejorará tu seguridad, sino también tu posicionamiento en buscadores. No subestimes la importancia de mantener tu certificado actualizado y asegúrate de que todos los aspectos de tu sitio estén configurados para operar sobre HTTPS. Con estas medidas sobre cómo activar SSL, proporcionarás a tus usuarios una experiencia segura y optimizarás tu sitio para el éxito en la era digital.

